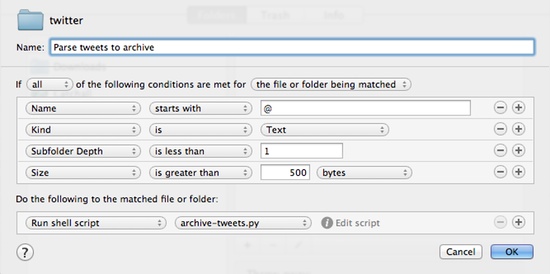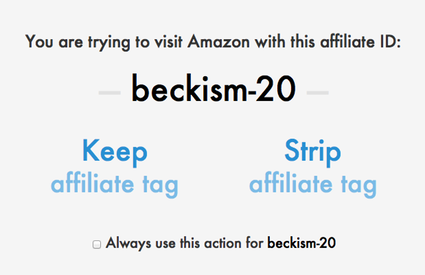My house is littered with webOS devices I no longer use.
My Pre+, the phone that hooked me on webOS as a user and later tempted me into app development, lies facedown on top of a Pre 2 that I received to let me test my app’s usage of webOS 2’s functionality. Nearby a TouchPad gathers dust, its battery long since run down to nothing because I use it so infrequently that moving it the two feet to its inductive charger is simply not worth it. The second TouchPad that I ended up owning through a quirk of fate I finally gave away to a friend who was interested in hacking on app development in his spare time. An inductive “touchstone” charging station lies abandoned on the floor nearby, banished from my desk when I installed my Kangaroo standing desk on top, and several webOS-related charging cables that I used for traveling and as backups are scattered nearby.
When I switched to webOS from my old iPhone, it felt like I was using the future. The inductive charging and reliance on cloud accounts for contacts, calendars, and email permitted me to be have a truly cord-free phone (something that the iPhone still has not accomplished for me, mainly thanks to Apple’s clumsy insistence on iCloud as the One True Cloud Account while paying little more than lip service to alternatives). The card metaphor for switching between apps was not only ridiculously simple to learn, but a joy to use. The interactions and design were reminiscent of iOS enough to be familiar, but with a unique approach that was internally consistent and addressed a lot of the niggling little things I disliked about iOS.
Yet despite how much I loved using and developing for webOS, HP’s vicious mismanagement of the platform forced me to the greener pastures of an iPhone, which was eventually joined by a retina iPad. For me webOS has transitioned from an awesome glimpse of the future into a nostalgic bit of the past.
Not everyone has moved on from webOS, of course. Every so often I receive an email asking for help with my webOS app TapNote; there remain a scattered few of the webOS faithful who have not yet given up hope in the platform. One such user recently asked me if I thought webOS was truly dead, or if I saw any hope of it succeeding now that HP has open sourced it.
This is a tricky question to answer, because while I think webOS as a platform may still have a future I do not think it is a future that is conducive for commercially-minded developers like myself. I knew developing for webOS was a bet with long odds when I first got into it on the Pre+. Now those odds are so long as to be astronomical.
Development requires a user
There are two main situations where it is worth devoting time to developing an app:
- You think there are enough prospective users who will buy the app to make your efforts worthwhile
- You want to use the app yourself, regardless of sales
Any other reason is going to lead to a poorly maintained app that doesn’t sell well (and if it’s a “scratch my own itch” app, it might not sell well regardless).
For those developers still using webOS, the second motivation can still apply, of course; webOS is ridiculously simple to develop for compared to other platforms (particularly if you have any Javascript experience behind you).
However, the user base on webOS is currently stagnant and declining, and with no new commercial hardware anywhere on the horizon that is unlikely to change in the near future. With no new users and an existing userbase that is not buying a lot of apps, there is not enough financial incentive for developers like myself to devote time and effort to the platform.
Software requires hardware
I think a lot of people’s hopes for a webOS resurgence rest on the dream that a third party will take the open sourced webOS and use it to power their awesome, cutting-edge hardware.
However, outside of some bargain-bin quality tablets or similar, this is unlikely to ever happen. The problem webOS faces is that at this point it is so far behind iOS, Android, and Windows Phone in terms of features that it would take a truly prohibitive amount of work for anyone to make it competitive. As such, it makes very little sense for a commercial entity to license webOS or otherwise use it on their hardware when they could instead use Android or just roll their own feature-light option (which would not saddle them with the downsides that are inherent to webOS, such as serious performance issues without highly optimized hardware/software setups).
It’s true that HP is continuing to develop webOS, but since they discontinued the TouchPad they have been doing very little more than running in place, as far as the external world is concerned. I’m sure that open sourcing it took a whole heck of a lot of work, but the end result is a codebase that drops support for their own hardware (thus effectively consigning the TouchPad to irrelevance even faster) and offers nothing new in the “Community Edition” webOS that TouchPad users continue to leverage.
So what we have is a mobile OS with very little to recommend it to commercial entities because it does not offer anything substantially new anymore (since a lot of the unique webOS contributions to the field like notifications and cards have been mimicked or adapted for the other OSes), is still plagued by performance issues in basic features like scrolling that simply aren’t an issue on the other platforms, and is not compatible with the hardware that the few webOS faithful continue to use.
I would love to be proven wrong on this, of course, but it seems to me that a me-too device mimicking the iPad (or mimicking the loads of Android tablets that have in turn mimicked the iPad) will not sell well, regardless of what operating system it runs. This is why Microsoft is trying to frame their Surface tablet as something different from the current batch of tablets (whether they implemented their difference effectively and can monetize it remains to be seen).
The chimeric promise of open source
“But wait!” says the die-hard webOS faithful. “Now that webOS is open source (or nearly so), anyone can use it!”
Which is true, for a given definition of “anyone”. And that of course is the crux of the matter: who will use webOS now that HP has open sourced it?
In the worst-case scenario, open sourcing the platform will have little to no impact. A few people will play around with it, but then inevitably be drawn to the better-maintained and faster-moving Android. In this scenario, webOS quickly fades to complete irrelevance in the short-term future, and as devices start to fail (figuring on a two to four year window for this, with some statistically irrelevant outliers) the existing userbase quickly erodes down to nothing. HP eventually will quietly drop the project all together, or else retire it into a back room where they never have to think about it again except as a rounding error on their budget.
I hope that doesn’t happen, but all too many prior software projects have languished into complete obscurity in my lifetime for me to discount the likelihood.
In the best case scenario, HP’s continued efforts to open source webOS in the short term are a rocky transition period, and then the platform is more widely taken up by hackers and do-it-yourself-ers, likely installed primarily on hardware intended for Android. It might well gain a foothold in the education and research sectors, too, where quick and easy deployment of code can be more important than speedy UI performance and tight budgets require people to wear both researcher and programmer hats.
Yet even in this scenario, webOS is largely a dead-end for developers like myself because none of these crowds are likely to want commercially distributed software. People comfortable enough with open source to install a mobile OS on a nonstandard device are typically familiar enough with open source’s user-unfriendly interfaces to the point that they would rather find an open source alternative instead (or write one).
What this means for me
I am still trying to figure out where to take TapNote from here, but at least in the short term it doesn’t make sense to pour more development time into it since webOS is transitioning towards a future where I am unlikely to be able to be compensated for my efforts. If I am going to move TapNote forward, I need to find a way to make it stand apart from the crowd of Dropbox text editors that litter iOS and Android.
This makes me really unhappy, since to this day I love webOS and had a blast writing TapNote (which I mostly wrote to scratch my own itch; I never expected it to make much money). Hopefully webOS will find a place in the world, but at the moment I am pessimistic about its immediate future.