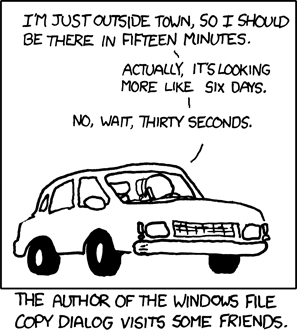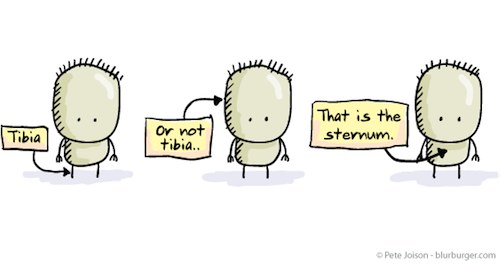Ever since I was a kid, I’ve loved cinnamon rolls. I remember a particularly glorious few days when my family went to visit my aunt and uncle and discovered that their son was working for Cinnabon that summer. Every evening he’d bring home left-over Cinnabons and my father and I would eat ourselves sick. Apparently love of gooey cinnamon pastries runs in the blood.
Despite my love affair with cinnamon rolls, however, I have never had the courage to experiment with them before. In part, it’s because yeast scares me (my early experiences with yeast bakes turned out poorly, to say the least). Mainly, it’s that I’ve never really had homemade cinnamon rolls that consistently turned out well. Mom would make them occasionally, but they were hit and miss; sometimes delicious, other times passable.
Fortunately for me, and unfortunately for my cholesterol levels, I have at last braved the cinnamon roll and discovered something wonderful: I make damn fine cinnamon rolls, and they’re really, really easy.
Like most of my recent excursions into yeast bakes, my cinnamon rolls start with Artisan Bread in Five Minutes a Day (available via Amazon or on Kindle). I cannot recommend this book highly enough; it is a brilliant introduction to bread baking that makes the task not only easy but quick. Like any baking, it takes a couple tries to figure out exactly how things work, but although my first attempts at recipes and doughs typically don’t end up quite like I planned, I’ve only had a single total disaster (my first attempt at naan was carbonized thanks to following the book’s instructions to heat the skillet on high prior to cooking the bread). If you’ve tried and been frustrated with yeast baking before, you’ll understand what an astonishing track record that is for a beginning baker.
If you have any interest in making fresh bread, go buy the book. You’ll need it to make cinnamon rolls my way, anyway, because they rely on the dough recipes and preparation methods that are the core of the book. Specifically, Artisan Bread in Five provides a Caramel Sticky Buns recipe on page 187, which will be your starting point. The key is instead of the rigamarole of coating the bottom of the pan and turning things upside down once you finish baking, etc. you’ll want to use this easy cinnamon filling:
Cinnamon filling
1 cup packed brown sugar
2 1/2 tablespoons ground cinnamon
Mix the brown sugar and the cinnamon together. You’ll have enough for 2-3 batches of cinnamon rolls (depending on how liberal you are with the sugar and how large you make the cinnamon rolls), so store it in a tupperware or similarly air-tight container for later.
After you’ve rolled the dough out into a rectangle as per the sticky bun recipe, spread all of it except for 1/2-1 inch around the edges with softened butter. I’m usually a bit more liberal with the butter if I’m using the master recipe, but particularly if you’re using brioche dough (which makes the richest, most desert-like cinnamon rolls) you’ll want to be a bit conservative with the butter. You just need enough to coat the dough with a thin layer.
Once you’ve spread the butter, sprinkle it liberally with the cinnamon-sugar mixture. You want to have enough cinnamon-sugar that you can’t see any dough or butter peeking through (except for the strip around the edge of the dough, of course). If you’re particularly liberal with the cinnamon-sugar, you’ll likely end up with a sticky goo at the bottom of the rolls similar to the stuff you’d find in a Cinnabon. Use a little less, and you’ll have a more subtly-flavored rolls that’s a bit cleaner to eat.
Roll and cut the dough as per the sticky bun recipe. I usually use a greased 9×9 glass pan, and always end up with nine rolls (counting the two end ones) each about 1-2 inches high. You can, of course, make more or less depending on how much dough you’ve got and the size of your pan. Place the rolls in the pan with a little bit of room between each one (they’ll spread out as they rise), and cover lightly with plastic wrap.
Whether the rolls rise or not will depend on the temperature of your kitchen. I often need to place a second 9×9 pan filled with hot water under the one with the rolls for 20-40 minutes of the rising time, since my kitchen tends to be cooler. Ideally, the rolls should rise upwards and outwards both, so that they are just touching their neighbors.
Bake according to the sticky buns recipe, about 40 minutes. Baking time will fluctuate depending on how large your rolls are, so start peeking around 30 minutes. Serve warm, preferably with some icing (I leave it to you to find a good icing recipe online; we typically just mix some powdered sugar with water and drizzle it over the warm rolls).
I’ve tried using brioche dough and the master recipe both, and the cinnamon rolls turn out great either way. As you would expect, the brioche-based rolls are richer and more buttery, while the dough of the master recipe rolls takes more of a backseat to the filling. I’m itching to try the challah dough because it’s in between the two as far as eggs and butter content goes.
The only downside to this recipe is that it takes roughly two hours from when you decide to make cinnamon rolls and when they’re ready to eat, thanks to the rising and baking time (even if it’s passive time, it still makes it hard to make cinnamon rolls for breakfast before work). If anyone has any ideas for how to prep the rolls in the evening and have them ready to bake in the morning, I would love to hear them.
Even if I never find a way to cut down on the rising and baking time, though, needing to think ahead two hours is a miniscule price to pay considering that the payout is a dish that has warmed, comforted, and delighted me since childhood.